所需工具
Power Automate | Onedrive | Excel | Outlook
功能说明
通过Power Automate中的“计划的云端流”功能,定期从Onedrive上的Excel获取数据,根据数据判断来推送相关提醒
Ps: 除了“到期提醒”,还能执行其他定期任务
步骤逻辑说明
1.创建“计划的云端流”,设置定时时长;
2.获取Onedrive上的Excel文件数据;
3.设置循环判断逻辑;
4.设置判断之后执行的邮件推送;
5.测试并启用;
下面将根据以上步骤,一步步介绍如何设置一个简单的到期提醒;
前期准备 – 在Onedrive上创建Excel并设置格式
1. 在你的Onedrive上创建用于任务的Excel,也可以使用现有的表,如“合同清单” ,请确保已同步到Onedrive服务器;
2. 将表格内用于任务的数据全选之后,使用“套用表格格式”,将数据转变成数据表格式(不转换将无法获取数据);
3. 转换完成之后,再次选中数据,将看到菜单栏出现“表设计”,则表示设置成功;
前期准备 -打开Power Automate的“实验室功能”
1. 点击Power Automate右上角的齿轮图标,在打开的“设置”中,点击“查看所有Power Automate”设置;
2. 将弹出窗口底部的“实验性功能”设置为开(如图)。此功能是为了便于后续使用函数;
创建“计划的云端流”,设置定时时长
1. 进入Power Automate网页版:Power Automate | Microsoft Power Platform;
进入“我的流”,选择“新流”-> “计划的云端流”;
2. 将弹出窗口,进行命名,设置开始时间和“重复间隔” ,如每天,每分钟等,然后点击“创建”后跳转到编辑页面;


获取Onedrive上的Excel文件数据
1. 根据上面创建跳转到便捷页面之后,初始化会创建第一步“Recurrence”,点击可以展开进行重新设置“重复间隔”;
2. 点击“新步骤”,会弹出“选择操作”,这里我们要用到的是“Excel Online(Business) ”点击转开下面的选项;
3. 选中“列出表中存在的行”,进行获取Excel数据操作;


4. 根据前面步骤点击“列出表中存在的行”;
5. 选择“位置”、“文档库”为图示内容;
6. 选择“文件”,点击右侧文件夹图标会有下拉列表;
7. 选择前面设置的文件,这里以“power_automate_测试.xlsx”为例
8. 选择“表”,会有下拉菜单
这里就设计到前面说的“套用表格格式”,不然下拉清单里没有图示的“表1”(这个以实际表名为准)


设置循环判断逻辑 – 循环逻辑
1. 选好Excel数据后,点击“新步骤”-> “控件”;
2. 点击“应用到每一个”,也可以直接搜索找到这个控件;
3. 点击右方出现的图标“ ![]()
”,在下拉列表中选择“value”,点击;
4. 然后选择“添加操作”,添加判断逻辑;
图标说明:
![]() 添加动态变量:设置的变量、excel里的数据名称等
添加动态变量:设置的变量、excel里的数据名称等
![]() 添加表达式: 比如函数、公示等
添加表达式: 比如函数、公示等


设置循环判断逻辑 – 判断逻辑
1. 完成上面步骤并添加新步骤,搜索找到“条件”,点击;
2. 在新增的步骤中,现在“条件”栏,设置用于执行判断的条件;
3. 如图示,这里是首先在左侧的栏内, 点击出现的图标“ ”;
4. 在里面输入 int(),然后输入光标移至括号内,在点击底部的“剩余天数”;(也可以先点击“剩余天数”,然后手动添加int() )
这个是用来将excel获取到的数据转换成数字的,不转换无法判断;
int(items(‘应用到每一个’)?[‘剩余天数’])
5. 再在右侧输入60(比较天数);
这样就设置好判断逻辑了;接下来是设置判断后的邮件发送;




设置判断之后执行的邮件推送
完成设置判断逻辑之后,就是来添加对结果的操作了;
1. 首先在“如果是”栏内 “添加操作”:搜索找到“发送电子邮件(V2)”,或者可通过“Office 365 Outlook”里面找到;
2. 点击后,输入收件人邮箱、主题、正文,这里可以参考前面,添加动态变量或表达式,以便收件人能更容易读懂;你也可以在“如果不是”栏目内页添加相应操作;
3. 设置好之后点顶部“ 
 ”即可;
”即可;
这里收件人也可以在excel增加1列邮箱地址,然后通过变量来动态给指定邮箱发送邮件啦。


测试并启用
保存后,点击顶部的“ ![]()
”,对流进行测试,以保证能正常运行:
1. 点击“测试” -> 选择“手动” -> 然后逐步点击到完成为止;
2. 可以看到测试结果(如图),全部打勾则表示没问题,可以使用了,不用再进行其他操作,即可根据你前面设置的“重复间隔”来定期循环执行啦!
当然,在设置时难免可能出现错误,那样就需要回到上面步骤看看哪里设置错误,一般也能从测试结果中错误信息中发现问题所在
你也可以通过官方教程或网友教程学习更丰富的用法:Microsoft Learn 上的 Power Automate | Microsoft Learn
写在最后
目前,在保存“计划的云端流” 之后,你可能会收到一封邮件提醒,“Reminder – Provide your Flow details”,需要你点击里面的链接,进行用途的选择;
选择“Personal”并勾选下方同意框之后,保存即可正常使用;
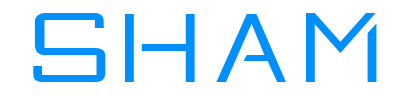 Sham@双目瞿
Sham@双目瞿





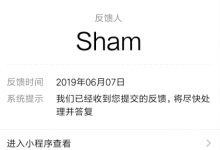
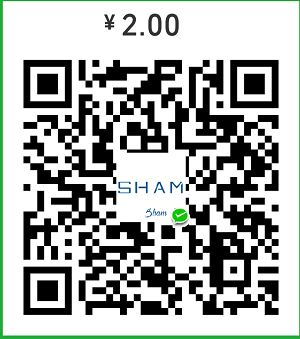
最新评论
感谢大佬,非常棒的自学资料,向大佬学习!
您的行政服务小程序V2正好我们有需求,能否给个联系方式沟通下呢?谢谢!
想咨询楼主
牛逼的楼主 感谢分享 学习学习
public function UpdateDomainRecord($ip)这里会报错
学习学习
新生进来学习
目前正在找食堂报餐的小程序,看了下评论发现楼主真的是行政文员,真的太牛逼,让我不得不敬佩!我会一直关注着您的